Comment créer un groupe de paiements (gérer les groupes à l´aide de modèles)
Encoder un groupe de paiements
Gérer ou revoir votre groupe de paiements
- Modifier ou supprimer une transaction dans votre groupe
- Changer rapidement le montant ou la communication de chaque transaction individuelle du groupe
- Changer le nom d´un groupe
- Inviter des signataires potentiels
- Modifier les options de visibilité (débit global et cacher les détails pour les signataires potentiels)
- Mettre à jour toutes les transactions d´un groupe (mise à jour de lot)
Réutiliser un groupe de paiements (enregistrer comme modèle)
- Enregistrer un groupe comme modèle
- Créer un nouveau groupe à partir d´un modèle
- Modifier un modèle existant
L´accès
-
-
- Sélectionnez l´onglet Transactions
- Sélectionnez Groupe de paiements dans le menu de navigation de gauche
-
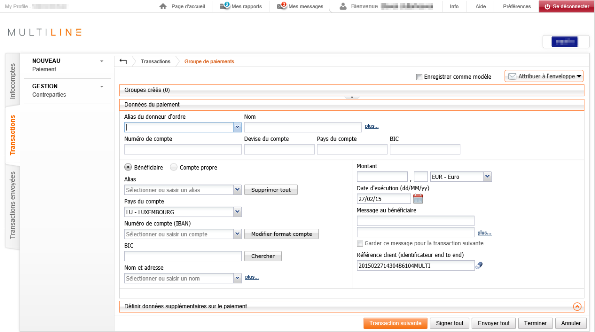
La fenêtre
L´assistant Groupe de paiements compte 3 parties :
-
-
-
Groupes créés : voir les groupes créés et leurs transactions. Cette partie n´apparaÎt qu´après la création du premier groupe (le nombre de groupes créés figure dans le titre). Vous pouvez gérer ici votre groupe de paiements.
- Modifier ou supprimer une transaction dans votre groupe
- Changer le nom d´un groupe
- Inviter des signataires potentiels
- Modifier les options de visibilité (débit global et cacher les détails pour les signataires potentiels)
-
Mettre à jour toutes les transactions d´un groupe (mise à jour de lot)
- Définir une communication pour tous les bénéficiaires
- Changer la date d´exécution pour tout le groupe
- Changer le compte donneur d´ordre pour toutes les transactions
- Données du paiement : introduire les détails d´une transaction
- Définir données supplémentaires sur le paiement : spécifier l´urgence, le motif du paiement et les autres instructions NON-SEPA (traitement des frais, message pour la banque donneuse d´ordre ou bénéficiaire…)
-
Groupes créés : voir les groupes créés et leurs transactions. Cette partie n´apparaÎt qu´après la création du premier groupe (le nombre de groupes créés figure dans le titre). Vous pouvez gérer ici votre groupe de paiements.
-
Encoder un groupe de paiements
Lorsque vous créez un nouveau Groupe de paiements, vous commencez par introduire le premier paiement du groupe (voir le manuel de l´assistant Paiement pour plus de détails sur la saisie d´un paiement).
Votre paiement introduit, cliquez sur Transaction suivante pour ajouter une nouvelle transaction dans le groupe. Remarquez que le compteur du titre Groupes créés indique qu´un groupe a été créé.
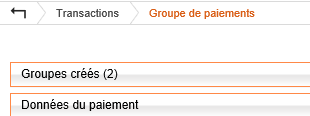
Multiline crée automatiquement un nouveau groupe à la saisie d´une transaction qui ne peut pas faire partie d´un groupe existant. Les nouveaux groupes sont créés sur la base de :
-
-
- compte donneur d´ordre
- date d´exécution
- SEPA/NON SEPA
- motif du paiement
- urgence
-
Pour clôturer votre groupe de paiements, cliquez au choix sur Terminer, Signer tout ou Envoyer tout .
CONSEIL : si vous cliquez par mégarde sur Transaction suivante alors que vous aviez terminé, vous constaterez que vous ne pouvez pas cliquer sur Terminer, la transaction entamée n´étant pas complète. Pour clôturer votre groupe, cliquez simplement sur le titre « Groupes créés » puis sur Terminer.
Gérer ou revoir votre groupe de paiements
Votre Groupe de paiements achevé, vous pouvez cliquer sur le titre Groupes créés. Le chiffre représente le nombre de groupes que vous avez créés. À ce stade, vous pouvez vérifier les groupes et leurs transactions.
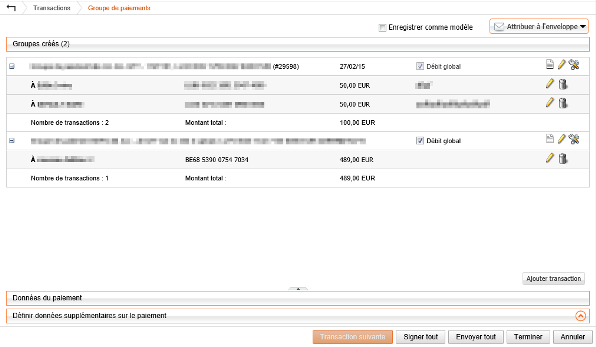
Modifier ou supprimer une transaction dans votre groupe
Pour modifier une transaction dans le groupe
-
-
- Cliquez sur le titre Groupes créés
- Localisez la transaction à modifier
-
Cliquez sur la ligne de la transaction ou sur l´icône

-
Remarque : Lorsque vous cliquez sur la transaction, ses détails apparaissent. Les changements effectués, cliquez sur Transaction suivante puis sur le titre Groupes créés pour revenir à la liste des groupes créés et de leurs transactions.
Pour supprimer une transaction du groupe
-
-
- Cliquez sur le titre Groupes créés
- Localisez la transaction à supprimer
- Cliquez sur l´icône

-
Changer rapidement le montant ou la communication de chaque transaction individuelle du groupe
Lorsque toutes les transactions sont introduites, vous pouvez vérifier et modifier rapidement le montant et la communication. Cette possibilité est particulièrement utile si vous travaillez avec un modèle.
-
-
- Cliquez sur le titre Groupes créés
- Localisez le groupedont vous voulez modifier les transactions
- Cliquez sur l´icône

- Dans le pop-up qui apparaÎt, vous pouvez modifier rapidement le montant ou la communication au bénéficiaire
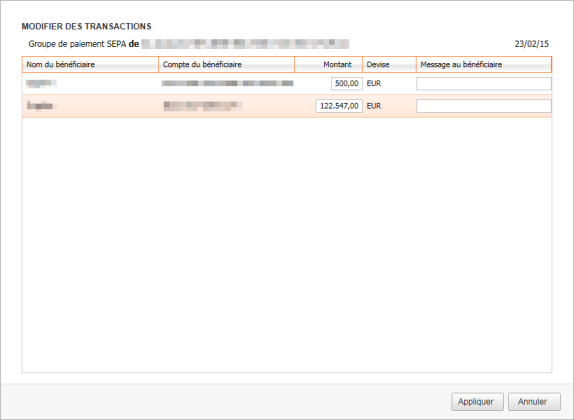
-
CONSEIL : pour trier le groupe dans l´ordre de votre choix, cliquez sur le titre de la colonne correspondante.
Changer le nom d´un groupe
Un groupe créé reçoit un nom par défaut. Vous pouvez changer le nom pour le rendre plus représentatif.
-
-
- Cliquez sur le titre Groupes créés
- Localisez le groupe dont vous souhaitez changer le nom
-
Cliquez sur le nom existant
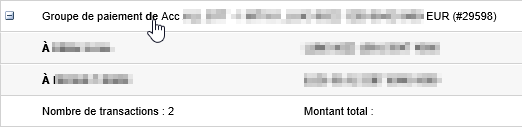
-
Remarque : le nouveau nom ne peut dépasser 64 caractères de long.
Inviter des signataires potentiels
Lorsque vous invitez un signataire potentiel, l´utilisateur invité reçoit un e-mail (à condition qu´il ait configuré une adresse e-mail dans préférences > Général) l´informant qu´une transaction est prête à signer.
Pour inviter des signataires potentiels
-
-
- Cliquez sur le titre Groupes créés
- Sélectionnez Définir les options de traitement avancées

- Vous pouvez à présent voir les signataires potentiels et les inviter
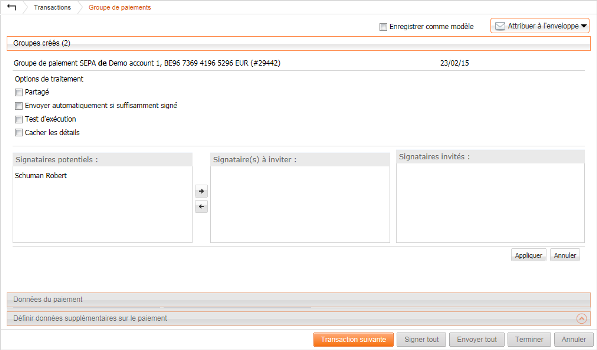
-
Remarque :
-
-
- Multiline crée automatiquement plusieurs groupes basés sur la transaction. S´il existe plusieurs groupes (le nombre de groupes apparaÎt dans le titre Groupes créés), vous devez répéter ces opérations pour chaque groupe le cas échéant.
-
Modifier les options de visibilité (débit global et cacher les détails pour les signataires potentiels)
À la création d´un Groupe de paiements, vous pouvez masquer les informations sensibles aux yeux du signataire (cacher détails) comme de l´utilisateur qui reçoit les informations de compte (débit global).
Pour cacher les détails dans les informations de compte (que vous recevrez après traitement de la transaction par la banque), vous devez activer Débit global.
-
-
- Cliquez sur le titre Groupes créés
- Activez l´option Débit global
-
Remarque : Multiline crée automatiquement plusieurs groupes basés sur la transaction. S´il existe plusieurs groupes (le nombre de groupes apparaÎt dans le titre Groupes créés), vous devez répéter ces opérations pour chaque groupe le cas échéant.
Pour masquer les détails pour les signataires potentiels (le signataire ne pourra voir que le compte donneur d´ordre, la somme et le montant des transactions), vous devez activer Cacher les détails
-
-
- Cliquez sur le titre Groupes créés
- Sélectionnez Définir les options de traitement avancées

- À ce stade, activez l´option Cacher détails
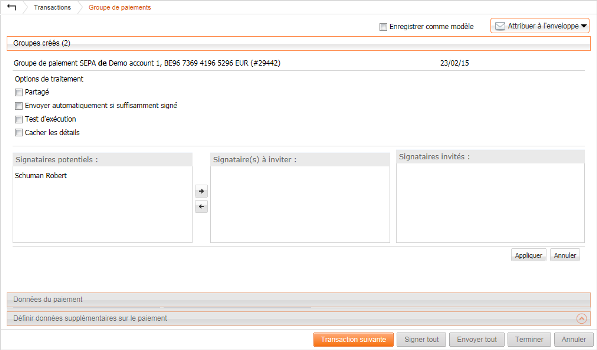
-
Remarque : Multiline crée automatiquement plusieurs groupes basés sur la transaction. S´il existe plusieurs groupes (le nombre de groupes apparaÎt dans le titre Groupes créés), vous devez répéter ces opérations pour chaque groupe le cas échéant.
Mettre à jour toutes les transactions d´un groupe (mise à jour de lot)
Lorsque vous utilisez les groupes de paiements, vous pouvez modifier plusieurs transactions à la fois (mise à jour de lot).
La modification peut concerner :
-
-
- la date d´exécution
- la communication au bénéficiaire
- le compte donneur d´ordre
- le motif du paiement
- l´urgence des paiements
-
Pour changer un ou plusieurs de ces éléments :
-
-
- Cliquez sur le titre Groupes créés
- Choisissez Modifier attributs du groupe

- Introduisez une nouvelle Communication au bénéficiaire ou Date d´exécution (ou autre information)
- Cliquez sur Appliquer (un message de confirmation vous avertit que le changement sera appliqué à toutes les transactions du groupe)
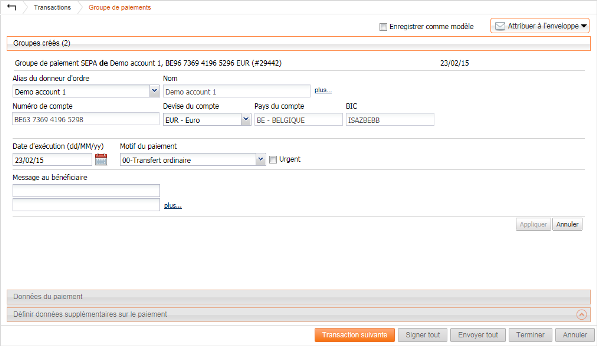
-
Remarque : Multiline crée automatiquement plusieurs groupes basés sur la transaction. S´il existe plusieurs groupes (le nombre de groupes apparaÎt dans le titre Groupes créés), vous devez répéter ces opérations pour chaque groupe le cas échéant.
Réutiliser un groupe de paiements (enregistrer comme modèle)
Certains groupes peuvent se présenter plusieurs fois (par exemple les paiements de salaires). En créant un modèle, vous pourrez conserver tous les détails de vos groupes créés. Votre modèle pourra ensuite être réutilisé ultérieurement.
Remarque : Toutes les données de paiement sont enregistrées dans le modèle. En conséquence, si vous modifiez ou supprimez une contrepartie, il faut aussi adapter le modèle.
Enregistrer un groupe comme modèle
Pour enregistrer un groupe comme modèle, activez l´option Enregistrer comme modèle en haut de l´assistant. Après avoir cliqué sur Terminer, vous serez invité à choisir un nouveau nom pour votre modèle.
Créer un nouveau groupe à partir d´un modèle
-
-
- Allez à l´onglet Transactions
- Activez le filtre pour afficher Mes modèles
- Sélectionnez le modèle à utiliser
- Cliquez sur Créer à partir d´un modèle dans le menu de gauche
-
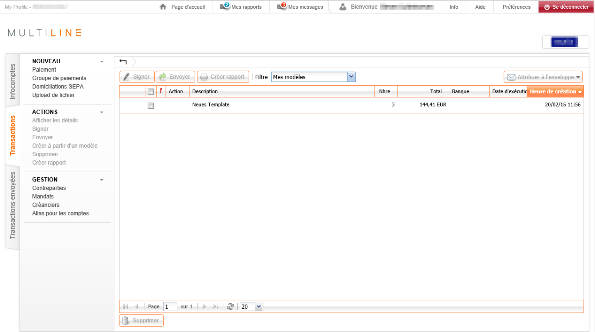
Modifier un modèle existant
Il n´est pas possible de modifier un modèle existant, mais vous pouvez créer un nouveau modèle avec vos modifications.
-
-
- Créez un nouveau Groupe de paiements basé sur votre modèle (comme expliqué plus haut)
- Apportez vos modifications
CONSEILS : - Sélectionnez l´option Enregistrer comme modèle
- Choisissez Terminer
- Vous serez invité à introduire le nom de votre nouveau modèle.
Son nom doit être différent de celui du modèle original. Exemple : Mon modèle v2 - Supprimez le modèle original (si vous le souhaitez)
-
