Aperçu des Infocomptes
Consulter et feuilleter à travers les extraits et les transactions
- Consulter les détails d’un compte (voir vos extraits)
- Consulter les détails d’une transaction
- Atteindre directement la date ou le relevé spécifique
Aperçu du téléchargement des fichiers de rapport
- Afficher les détails d´un fichier sélectionné (résumé du contenu et audit)
- Downloader les fichiers de rapport
- Downloader une sélection de fichiers
- Downloader tous les fichiers de rapport entre deux dates
Rechercher une transaction dans les infocomptes
- Définir vos critères de recherche
- Afficher les résultats de la recherche
- Créer un rapport (imprimer) des résultats de la recherche
Les Infocomptes
Comment y accéder
Pour accéder et afficher les informations de votre compte, cliquez sur l’onglet infocomptes.
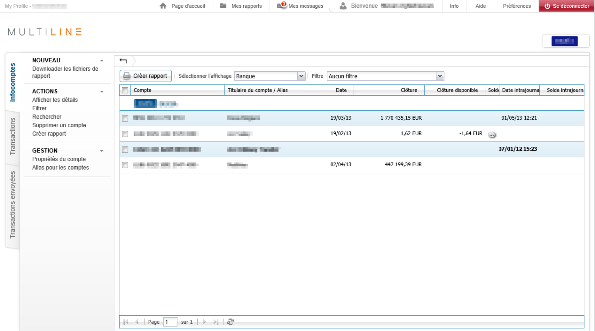
Consulter et feuilleter à travers les extraits et les transactions
Consulter les détails d’un compte (voir vos extraits)
Pour afficher les détails d’un compte à partir de la vue d’ensemble des infocomptes, il suffit de cliquer sur le compte bancaire pour lequel vous souhaitez afficher les détails. Par conséquent, les détails du dernier extrait réservé seront montrés.
Dans l’aperçu ci-dessous, les détails de la première transaction seront affichés. Il suffit de cliquer sur une autre transaction pour en consulter les détails.
D’ici, vous pouvez :
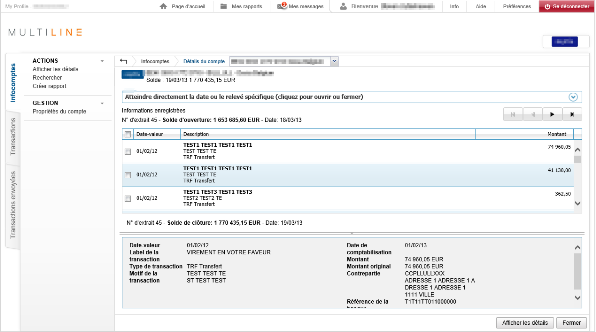
Consulter les détails d’une transaction
- A partir des détails d’un compte (voir Consulter les détails d’un compte)
- En naviguant vers l’extrait contenant la transaction désirée (voir Atteindre directement la date ou le relevé spécifique)
- En cliquant sur la transaction pour afficher les détails de cette transaction (visualisation ci-dessous)
Remarque : pour afficher tous les détails, double-cliquez sur la transaction.
A partir d’ici vous pouvez créer un type de rapports spécifique
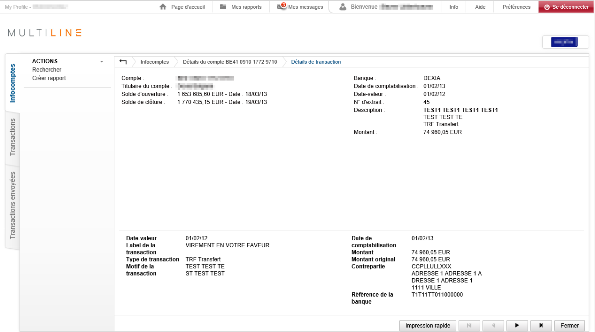
Atteindre directement la date ou le relevé spécifique
A partir des détails d’un compte (voir Consulter les détails d’un compte), cliquez sur “Atteindre directement la date ou le relevé spécifique” pour afficher le calendrier. à l’aide du calendrier, vous pouvez sauter à une date précise dans le passé ou spécifier un relevé en particulier.
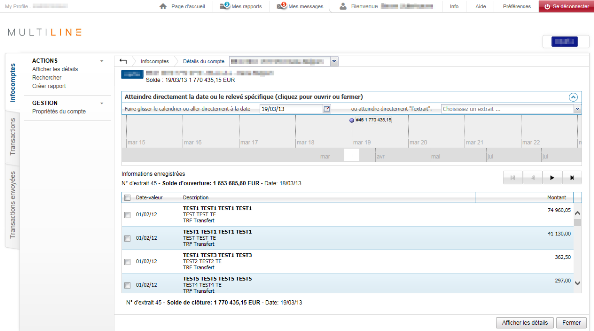
Download de fichiers de rapports
Comment y accéder
- Allez vers l´onglet Infocomptes
- Cliquez sur Downloader les fichiers de rapport dans le panneau de navigation à gauche
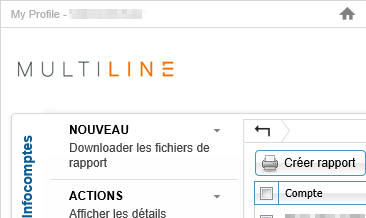
Présentation de la fenêtre
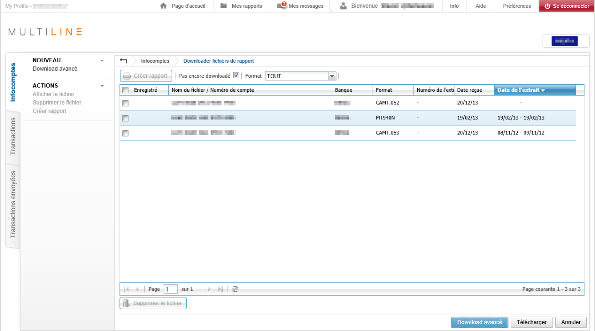
Options de filtrage:
- Pas encore downloadé: A décocher pour inclure aussi dans l´affichage les éléments déjà téléchargés
- Format: Spécifiez sur quel type de format de fichier vous désirez filtrer
Colonnes importantes:
-
Enregistré: Une icône
 indiquera si le fichier a déjà été downloadé ou pas
indiquera si le fichier a déjà été downloadé ou pas - Nom du fichier / Numéro de compte: Affiche le nom du fichier ou le numéro de compte (si disponible)
- Format: Le format des fichiers de rapport. Si le format est INCONNU, le fichier de rapport n´est pas supporté par Multiline.
Afficher les détails d´un fichier sélectionné
Pour afficher les détails d´un fichier sélectionné, cliquez simplement sur le nom du fichier et les détails apparaîtront.
Si le type de fichier est supporté par Multiline, vous pouvez voir un résumé du contenu du fichier (les comptes, nombre d´extraits, solde,…).
Dans l´historique des downloads, vous pouvez voir quand et qui a déjà downloadé le fichier.
Downloader les fichiers de rapport
Downloader une sélection de fichiers
- Allez vers la liste des fichiers de rapport et selectionnez les fichiers que vous désirez downloader (en utilisant la case à cocher dans la première colonne)
- Pour passer à l´étape suivante, cliquez sur Télécharger en bas à droite
- Sélectionner l´emplacement du download
Downloader tous les fichiers de rapport entre deux dates
- Allez vers la liste des fichiers de rapport
- Cliquez sur Download avancé dans le bas de la fenêtre
- Les options de Download avancé s´afficheront. A cet endroit, vous pouvez spécifier quel type de fichier vous désirez downloader et pour quelle période.
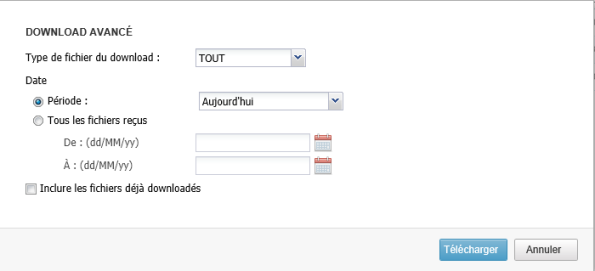
- Cliquez sur Downloader pour poursuivre et passer à l´étape suivante
- Sélectionner l´emplacement du download
Sélectionnez l´emplacement du download
- Utilisez la structure de dossier pour sélectionner le dossier vers lequel les fichiers de rapport doivent être downloadés.
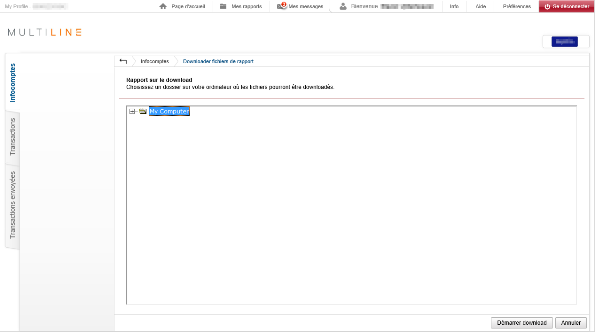
- Une fois sélectionné, cliquez sur Démarrer download pour lancer le download
- Une nouvelles fenêtre affichant l´avancement s´affichera
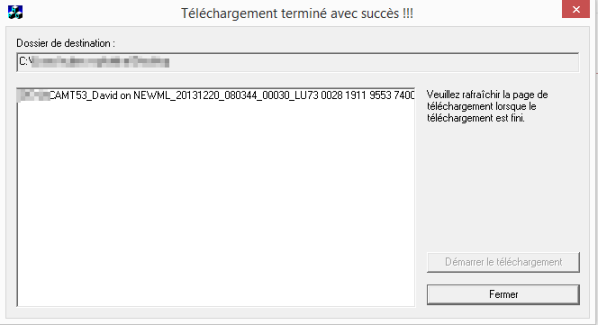
Rechercher une transaction dans les infocomptes
Comment y accéder
- Allez vers l´onglet Infocomptes
- Cliquez sur Rechercher dans le panneau de navigation à gauche
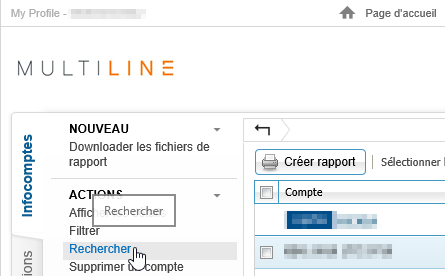
Rechercher des transactions
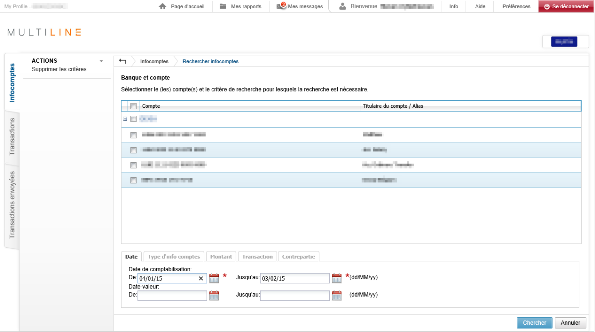
Définir vos critères de recherche
- Sélectionnez le(s) compte(s) sur le(s)quel(s) une recherche est nécessaire. Si aucun compte n´est sélectionné, la recherche inclura tous vos comptes.
-
Date: limite la recherche sur base de date de comptabilisation et/ou de la date-valeur.
Remarque: La date de comptabilisation est obligatoire et est limitée à une période de données de 12 mois.
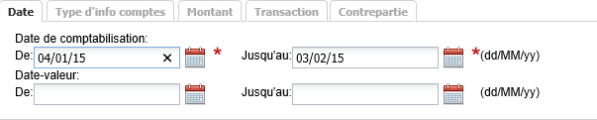
-
Type d´info comptes: affine votre recherche sur Enregistré, Intrajournalier et ou Info future. Si aucun type n´est sélectionné, la recherche inclura tous les types
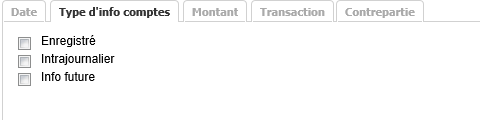
-
- Pour un montant avec décimale: utilisez la virgule et pas le point.
- Pour les opérations de débit: introduisez un moins (-) devant le montant
- Lors de la recherche entre montants: vous devez d´abord introduire le montant le plus petit (-90 est plus petit que -50)Montant: limite la recherche qui sera basée sur le montant exact ou entre deux montants.
-
Transaction: recherche basée sur le numéro d´extrait, le message dans la transaction ou la devise
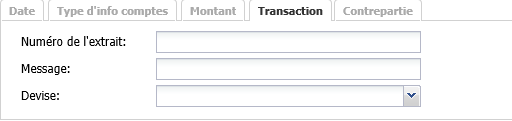
-
Contrepartie: recherche basée sur le numéro de compte ou nom (si disponible) de la contrepartie. Dans certains cas, l´utilisation de ce critère de recherche ne fournira pas des résultats de recherche corrects. Nous recommandons donc de garder ceci à l´esprit:
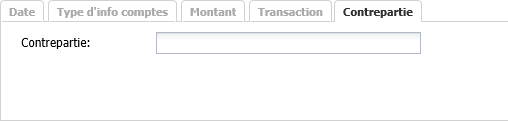
Afficher les résultats de la recherche
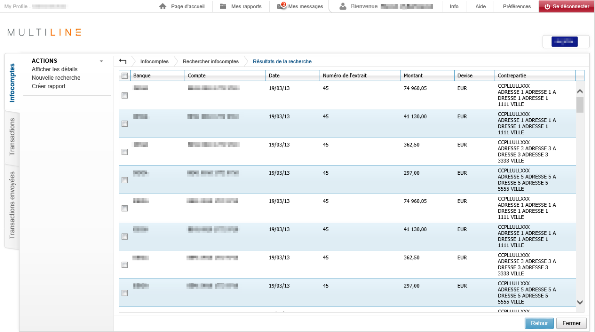
Les résultats de la recherche afficheront les transactions et ce, basé sur les critères de recherche que vous aurez défini. Les résultats de la recherche seront limités aux 100 premières transactions trouvées.
- Pour afficher les détails d´une transaction, cliquez simplement sur celle-ci
- Pour modifier vos critères de recherche,, cliquez sur le bouton retour en bas à droite
Créer un rapport (imprimer) des résultats de la recherche
- Dans les résultats de la recherche, sélectionnez les transactions que vous désirez inclure dans le rapport
- Choisissez Créer rapport dans le menu de navigation à gauche
- Une confirmation, pour préciser si vous désirez vos rapports au format PDF ou TXT, s´affichera
