Erstellen einer Zahlung (SEPA/Nicht-SEPA, Inland oder international)
Auswahl Ihres Auftraggeberkontos und der Kontowährung
Auswahl des Empfängers
- Verwendung einer gespeicherten Gegenpartei
- Verwendung eines neuen Empfängers
- Verwendung eines eigenen Kontos
Definieren gemeinsamer Zahlungsdaten
- Auswahl von Betrag und Währung
- Auswahl eines Ausführungsdatums
- Auswahl der Mitteilung an den Empfänger oder der strukturierten Mitteilung
- Auswahl der Kundenreferenz (oder End-to-End-Kennung)
Definieren zusätzlicher Zahlungsdaten
Erweiterte Verarbeitungsoptionen
- Die Transaktion allen Benutzern innerhalb desselben ebanking-Vertrags zugänglich machen
- Senden, wenn ausreichend unterzeichnet
- Potentielle Unterzeichner einladen
Zugang
- Wählen Sie die Registerkarte Transaktionen
- Wählen Sie im linken Navigationsmenü Zahlung
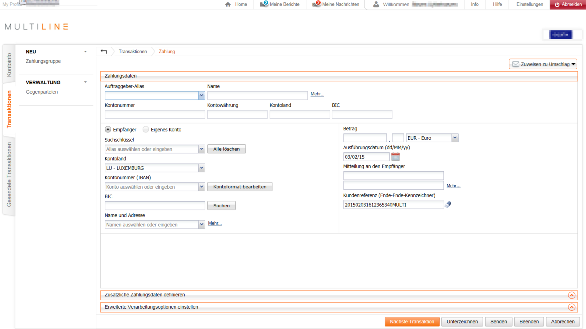
Auswahl Ihres Auftraggeberkontos und der Kontowährung
Wählen Sie in den Zahlungsdaten Ihr Auftraggeber-Alias aus der Dropdown-Liste. Alternativ können Sie auch nach Kontoinhaber, Kontonummer oder Alias suchen. Sobald die Auswahl erfolgt ist, erscheinen die Details des Auftraggeberkontos.
Falls Sie ein Konto in mehreren Währungen verwenden, können Sie die Kontowährung ändern.

Auswahl des Empfängers
Sie können eine Zahlung an einen Empfänger (eine bereits gespeicherte oder neue Gegenpartei) oder auf ein eigenes Konto erstellen.
Verwendung einer gespeicherten Gegenpartei
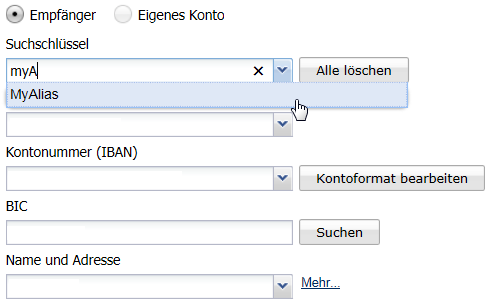
Sie können Ihren Empfänger suchen, indem Sie das erste Zeichen des Alias, die Kontonummer oder den Namen in das entsprechende Feld eingeben. Sobald Sie Ihre Gegenpartei gefunden haben, überprüfen Sie, ob alle erforderlichen Felder ausgefüllt sind.
Falls die Gegenpartei mehrere Kontonummern hat, müssen Sie die betreffende Nummer aus der Liste wählen.
TIPP: Sie können Ihre Gegenpartei direkt mit dem Zahlungsassistenten ändern (geänderte Felder erscheinen kursiv). Sie haben die Möglichkeit, Ihren Empfänger nicht zu aktualisieren, indem sie das Häkchen bei der Option “Diesen Begünstigten aktualisieren” entfernen.
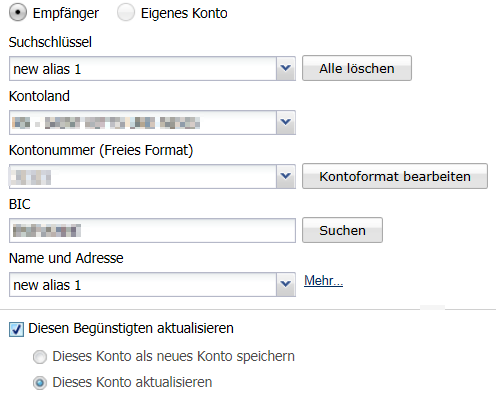
Verwendung eines neuen Empfängers
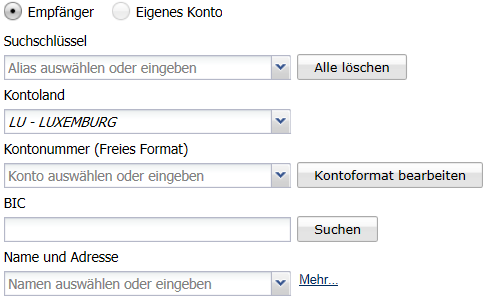
Füllen Sie die Pflichtfelder mittels der Informationen aus, die Sie vom Empfänger erhalten haben. Klicken Sie auf den Link “mehr”, um die Adresse Ihres Empfängers einzutragen.
- Alias: ein leicht zu merkender Name Ihrer Gegenpartei. Ist für Ihren Empfänger nicht sichtbar
- Kontoland: das Land des Bankkontos des Empfängers
- Kontonummer: die Kontonummer des Empfängers. Bei SEPA-Zahlungen wird eine IBAN bevorzugt. Bei Nicht-SEPA-Zahlungen können Sie ein anderes Format verwenden, indem Sie “Kontoformat bearbeiten” wählen.
- BIC: der Bankidentifizierungscode Ihrer Gegenpartei. Ein BIC ist bei einer SEPA-Zahlung obligatorisch. Bei Nicht-SEPA-Zahlungen können Sie auf “Suche” klicken, um eine “Bankleitzahl” oder einen “Banknamen” statt des BIC zu verwenden.
- Name und Adresse: Name und Adresse Ihrer Gegenpartei. Ist für Ihren Empfänger sichtbar.
Bemerkung: Wenn Sie auf “Abschließen” oder “Nächste Zahlung” klicken, werden die von Ihnen eingegebenen Werte bestätigt. Falsch ausgefüllte Felder erscheinen rot umrandet und Sie erhalten die Meldung, dass ein Fehler vorliegt.
Verwendung eines eigenen Kontos
Wählen Sie “Eigenes Konto”, falls Sie eine Zahlung mit einem eigenen Konto als Empfänger erstellen wollen.
Diese Liste wird von Ihren Banken ausgefüllt. Falls eines Ihrer Konten fehlt oder unkorrekt ist, wenden Sie sich an die Bank des Empfängerkontos.
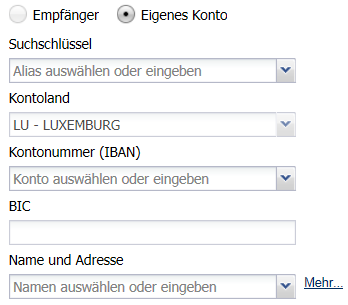
Definieren gemeinsamer Zahlungsdaten
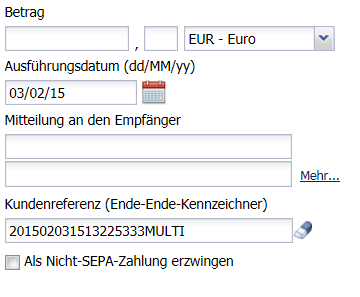
Auswahl von Betrag und Währung
- Geben Sie den Betrag ein, den Sie überweisen möchten. Bei Euro ist der Betrag auf 999.999.999,99 begrenzt. Für andere Währungen können andere Grenzwerte gelten.
- Wählen Sie die Währung Ihrer Überweisung. Falls die Währung von der Währung Ihres Auftraggeberkontos abweicht, können Sie zusätzliche Wechselkursoptionen spezifizieren.
TIPP: Sie können diesen Betrag speichern, indem Sie “Diesen Begünstigten aktualisieren” auswählen und dann die Option “Diesen Betrag und diese Währung als Standard speichern” abhaken.
Auswahl eines Ausführungsdatums
Als Ausführungsdatum wird automatisch das aktuelle Datum gewählt. Wählen Sie ein anderes Ausführungsdatum, falls die Zahlung in der Zukunft erfolgen soll.
Auswahl der Mitteilung an den Empfänger oder der strukturierten Mitteilung
Geben Sie eine Mitteilung an Ihren Empfänger ein oder verwenden Sie eine strukturierte Mitteilung (nur für belgische Zahlungen möglich)
TIPP: Sie können diese Mitteilung speichern, indem Sie “Diesen Begünstigten aktualisieren” auswählen und dann die Option “Diese Mitteilung als Standard speichern” abhaken.
Auswahl der Kundenreferenz (oder End-to-End-Kennung)
Geben Sie eine Kundenreferenz oder verwenden Sie die standardmäßig zugewiesene ID. Sie wird verwendet, um Ihre Zahlung in unserer Buchführungs- oder ERP-Software zu erfassen. Sowohl Sie, als auch Ihr Empfänger können diese ID sehen.
Dies ist ein Pflichtfeld.
Definieren zusätzlicher Zahlungsdaten
Sobald die Zahlungsdaten eingetragen sind, können Sie zusätzliche Zahlungsdaten definieren. Klicken Sie auf “Zusätzliche Zahlungsdaten definieren”, um weitere Optionen bezüglich der Ausführung Ihrer Zahlung zu zeigen.

- Zahlungsgrund: Definieren Sie den Grund Ihrer Zahlung (z.B. Gehalt, Steuer, Schatzamt usw.)
- Erstellung einer Zahlung mit hoher Priorität: Legen Sie fest, ob Ihre Zahlung mit hoher Priorität erfolgen soll. Weitere Informationen und Angaben über mögliche zusätzliche Kosten erhalten Sie von Ihrer Bank.
-
Nicht-SEPA-Felder: Wenn Ihre Zahlung als Nicht-SEPA klassifiziert wird, sind bei der Konfiguration der zusätzlichen Zahlungsdaten weitere Felder verfügbar.

- Kostenverteilung: Legen Sie fest, wer die Kosten der Zahlung tragen soll.
- Gebührenkonto: Wenn bei der Kostenverteilung “Geteilte Kosten” oder “Alle Kosten zu Lasten des Auftraggebers” gewählt wird, muss ein Gebührenkonto angegeben werden. Wenn Sie ein anderes Konto als das Auftraggeberkonto wählen, vergewissern Sie sich, dass Ihre Bank diese Möglichkeit unterstützt.
-
Wechselkursoptionen wählen
- Zahlungsmodalitäten: Legen Sie fest, ob der gewünschte Betrag in der konfigurierten Währung ausgezahlt werden soll oder ob der Gegenwert des Betrags (Währung des Auftraggeberkontos) in der gewünschten Währung ausgezahlt werden soll.
- Umrechnungsverfahren: Lassen Sie dieses Feld leer oder wählen Sie die Option “Wechselkurs gemäß Vertragsnummer”, wobei Sie die Vertragsnummer angeben müssen.
- Mitteilung an Auftraggeber oder Empfängerbank definieren: Geben Sie eine Mitteilung an die Auftraggeberbank oder die Empfängerbank ein.
- Definieren des BIC der Zwischenbank: Geben Sie den BIC der Zwischenbank an
Erweiterte Verarbeitungsoptionen
Sobald die Zahlungsdaten eingetragen sind, können Sie erweiterte Verarbeitungsoptionen definieren. Klicken Sie auf “Erweiterte Verarbeitungsoptionen einstellen”, um die Verarbeitungsoptionen für Ihre Zahlung anzuzeigen.
- Die Transaktion allen Benutzern innerhalb desselben ebanking-Vertrags zugänglich machen: Machen Sie die Transaktion jeder Person innerhalb Ihres Abonnements mit Zugang zum eBanking-Vertrag zugänglich.
- Senden, wenn ausreichend unterzeichnet: Wenn die Transaktion ausreichend unterzeichnet ist, übermittelt Multiline sie automatisch an Ihre Bank.
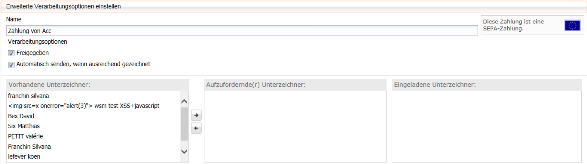
Potentielle Unterzeichner einladen
Bei Einladung eines potentiellen Unterzeichners erhält der eingeladene Benutzer eine E-Mail (nur wenn der Unterzeichner eine E-Mail-Adresse in “Benutzereinstellungen > Allgemein” konfiguriert hat) mit der Mitteilung, dass eine Transaktion zum Unterzeichnen bereit ist.
