Hochladen von Banking-Dateien
Verbergen Sie die Details für potentielle Unterzeichner, weisen Sie die Transaktion einem Umschlag zu und geben Sie die Transaktion für alle Benutzer in Ihrem Vertrag frei
Zeigen Sie den Upload-Prozess an und überprüfen Sie Warnungen oder Fehler
Laden Sie potentielle Unterzeichner ein und modifizieren Sie “Senden, wenn ausreichend unterzeichnet”
Zugang
- Wählen Sie die Registerkarte Transaktionen
- Wählen Sie Upload Dateien aus dem linken Menü
Hochladen von Banking-Dateien
Schritt 1: Dateien auswählen
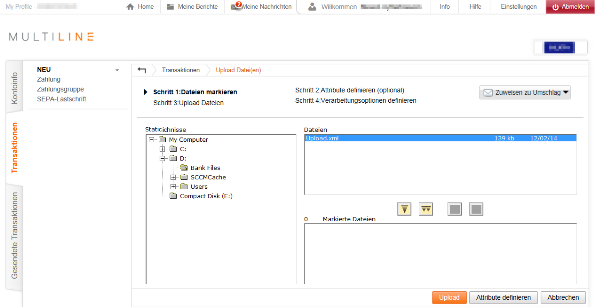
-
Suchen Sie mit “Verzeichnisse” den Ordner, in dem sich Ihre Dateien befinden. Sobald Sie Ihren Ordner lokalisiert haben, klicken Sie auf den Namen des Ordners. Alle Dateien in diesem Ordner erscheinen im Feld “Dateien”.
Häufig verwendete vorgegebene Verzeichnisse sind:
- Desktop: C:Users[Ihr Benutzername]Desktop
- Ihre Dokumente: C:Users[Ihr Benutzername]Dokumente
- Wählen Sie die Dateien, die Sie hochladen möchten, im Feld “Dateien” aus. Sie können mehrere Dateien auswählen, indem Sie die STRG-Taste gedrückt halten und Ihre Dateien mit der Maus auswählen.
-
Benutzen Sie den
 Button, um die ausgewählten Dateien in das Feld “Ausgewählte Dateien” zu befördern. Sie können
Button, um die ausgewählten Dateien in das Feld “Ausgewählte Dateien” zu befördern. Sie können  verwenden, um alle Dateien im Verzeichnis in das Feld “Ausgewählte Dateien” zu bewegen.
verwenden, um alle Dateien im Verzeichnis in das Feld “Ausgewählte Dateien” zu bewegen.
Um eine Datei aus dem Feld “Ausgewählte Dateien” zu entfernen, verwenden Sie oder
oder  , um die (ausgewählten) Dateien aus dem Feld “Ausgewählte Dateien” zu entfernen
, um die (ausgewählten) Dateien aus dem Feld “Ausgewählte Dateien” zu entfernen - Sobald die Dateien, die Sie hochladen möchten, sich im Bereich “Ausgewählte Dateien” befinden, haben Sie die Wahl zwischen 3 Optionen:
- Upload: Dabei fahren Sie mit Schritt 3 fort: Dateien hochladen
- Attribute definieren: Dabei fahren Sie mit Schritt 2 fort: Attribute definieren, ein optionaler Schritt, der ihnen die Möglichkeit bietet, Details zu verbergen, die Transaktion freizugeben usw.
- Abbrechen: Der Upload von Dateien wird beendet und Sie kehren zurück zur Registerkarte Transaktionen
Schritt 2: Attribute definieren
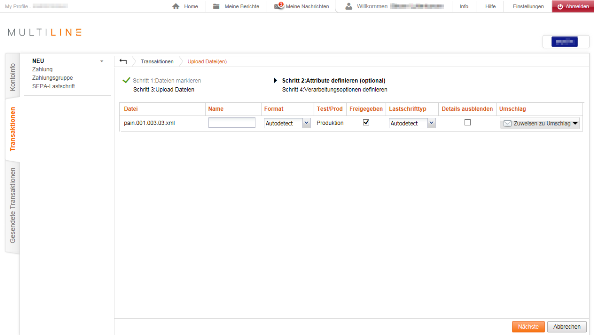
Von Schritt 2: Mit “Attribute definieren” können Sie:
- Einen anderen Namen festlegen, der nach dem Upload in der Transaktionsübersicht erscheint. Normalerweise wird “Hochgeladene Zahlungsdatei: [Dateiname]” verwendet
- Das Format Ihrer Datei festlegen. Normalerweise erkennt Multiline den Typ Ihrer Banking-Datei automatisch, diese Angabe muss also nicht geändert werden. Falls Ihre Datei von Multiline nicht unterstützt wird, müssen Sie Format und Bank in Schritt 3 angeben: Dateien hochladen (wenn Sie mit einer Bank verbunden sind, die diese Möglichkeit unterstützt).
- Wählen Sie Freigegeben, falls jeder, der mit dem entsprechenden eBanking-Vertrag verbunden ist, Ihre Upload-Datei sehen darf. Normalerweise sind nur die potentiellen Unterzeichner und die Person, die den Upload vornimmt, in der Lage, die Banking-Datei zu sehen.
- Wählen Sie Details verbergen, falls Sie den Inhalt Ihrer Datei vor jedem, der Zugang hat, verbergen möchten. Wenn die Details verborgen sind, kann nur die Person, die den Upload vornimmt, sie sehen.
Bemerkungen:- Wenn Sie die Details (Verwendung von globaler Lastschrift) in den Kontoinformationen verbergen möchten, müssen Sie die globale Lastschrift aktivieren, wenn Sie Ihre Datei in Ihrer ERP- oder Buchführungs-Software erstellen. Weitere Informationen finden Sie im Benutzerhandbuch Ihrer ERP- oder Buchführungs-Software.
- Sie können das Verbergen von Details nicht rückgängig machen
- Die Auswahl von “Details verbergen” wird in den Bearbeitungsvorgängen erwähnt
- Weisen Sie Ihre Datei einem Umschlag zu. Sie können Ihre Umschläge auch von den Transaktionen aus verwalten.
Schritt 3: Dateien hochladen
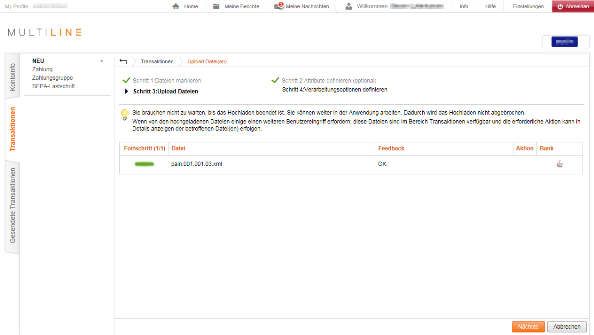
Ihre Dateien werden hochgeladen und verarbeitet. Je nach Anzahl der Transaktionen und Datenübertragungsgeschwindigkeit kann dieser Vorgang einige Zeit dauern.
-
 : Die Banking-Datei wird derzeit hochgeladen
: Die Banking-Datei wird derzeit hochgeladen -
 : Der Upload der Datei wurde erfolgreich abgeschlossen
: Der Upload der Datei wurde erfolgreich abgeschlossen -
 : Die Datei hat eine unkorrekte Struktur.
: Die Datei hat eine unkorrekte Struktur. -
 : Die Datei enthält Warnungen oder der Dateityp ist unbekannt
: Die Datei enthält Warnungen oder der Dateityp ist unbekannt
Schritt 4: Definieren von Verarbeitungsoptionen
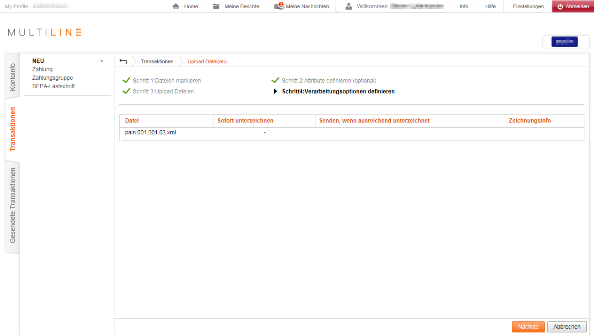
- Sofort unterzeichnen: Legen Sie fest, ob Sie die Transaktion unterzeichnen möchten, wenn Sie auf “Abschließen” klicken. Wenn Sie nicht befugt sind, die Banking-Datei zu unterzeichnen, ist kein Kontrollkästchen verfügbar
- Senden, wenn ausreichend unterzeichnet: Legen Sie fest, ob die Transaktionen automatisch an die Bank übertragen werden sollen, wenn alle Unterzeichner sie unterzeichnet haben.
- Unterzeichner einladen: Zeigt ein Popup, wo Sie potentielle Unterzeichner für die entsprechende Banking-Datei einladen können.
