The Welcome page
About the Welcome Page
Manage your contract profiles
Secure Exit
About the Welcome Page
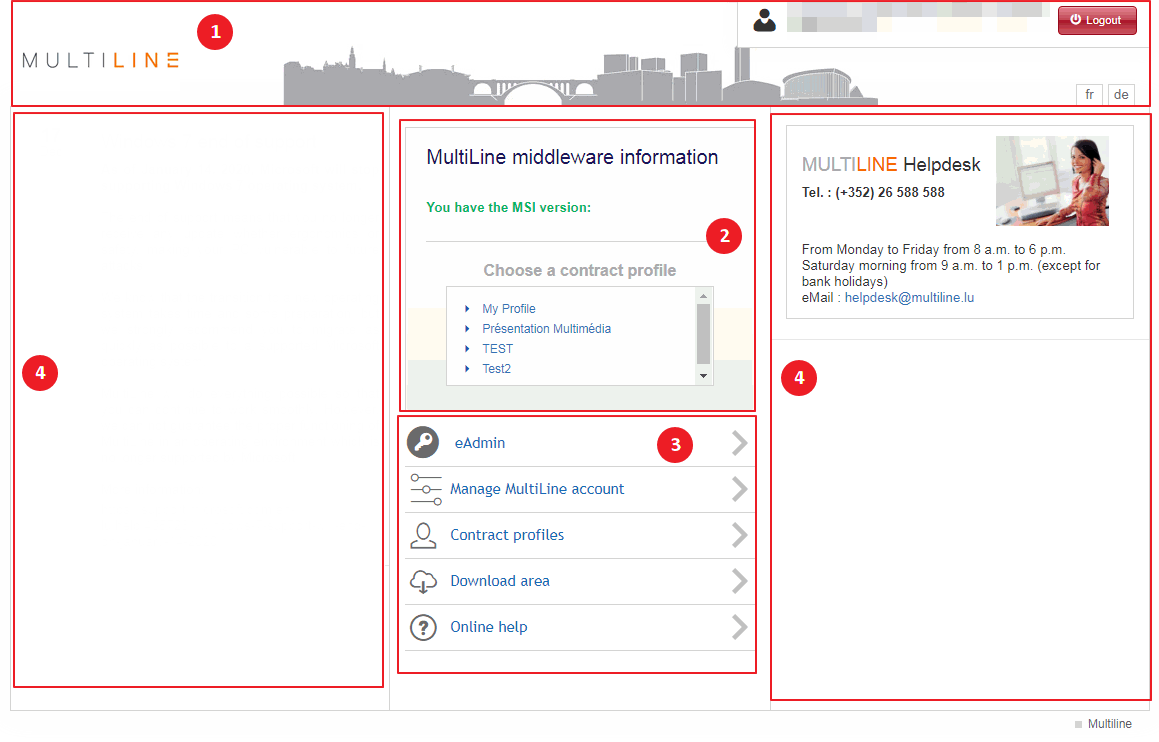
The 3 main areas on the Welcome Page:
- The top-area, containing a menu-structure and an identification of the user who’s logged on.
- In the upper right corner you see the icon
 that allows you to securely exit the application.
that allows you to securely exit the application.
- In the upper right corner you see the icon
- The center-area allows you to navigate to the different functionalities
and services:- In the section you will find one or more “profiles” allowing you to access the eBanking application. A profile enables you to run the application with the eBanking contracts of your choice. When you enter this section for the first time, you will notice only one profile, the standard profile my Profile.An eBanking contract is an agreement between a bank and a customer of this bank. A MultiLine customer can group several eBanking contracts in order to use multiple bank accounts from different banks in one overall application.
The eBanking contracts and the corresponding bank account(s) are by default grouped in one profile. Most of the Multiline users only need one profile.A major purpose of multiple profiles is to make a distinction between contracts of different types and to group contracts of the same type in a profile. Different types of contracts exist in order to define a higher level of security and are often applicable for large companies.Example: with a beneficiary controlled contract type, beneficiaries can only be edited and added by a central administrator user. - Via the link Manage your contract profiles you can create one or several profiles or you can adapt existing profiles. Each profile can contain one or several eBanking contracts. If the default profile is not created automatically, you have to create at least one profile via the Manage your contract profiles link.
- In the section you will find one or more “profiles” allowing you to access the eBanking application. A profile enables you to run the application with the eBanking contracts of your choice. When you enter this section for the first time, you will notice only one profile, the standard profile my Profile.An eBanking contract is an agreement between a bank and a customer of this bank. A MultiLine customer can group several eBanking contracts in order to use multiple bank accounts from different banks in one overall application.
- The right-area displays:
- FAQ
- Download documents
- Helpdesk contact information
Manage your contract profiles
How to access: Welcome Page > Contract profiles
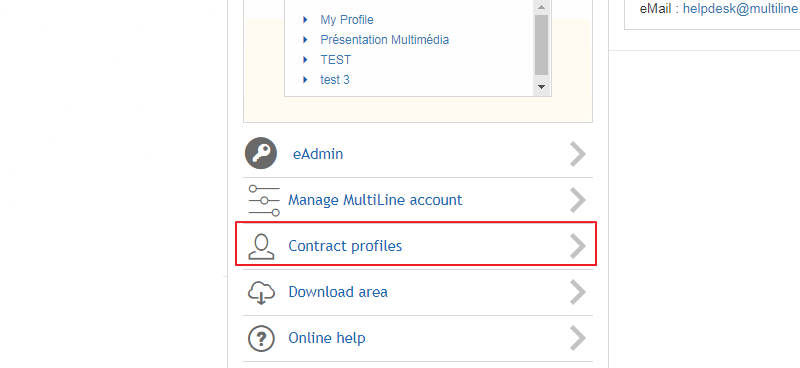
You can access the profile management from the Welcome Page, where you can:
- Create a new profile
- Delete a profile
- Modify the name of a profile
- Add eBanking contracts to a profile
The Profile Management window consists of the following items:
- Contracts assigned to a profile: the available eBanking contracts in the profile for the eBanking user
- Contract profile name: this field contains the name of the profile or is empty when creating a new profile
- Contract profiles list: this section shows the icons to switch between the existing profiles
-
Back to portal: click here to return to the portal site
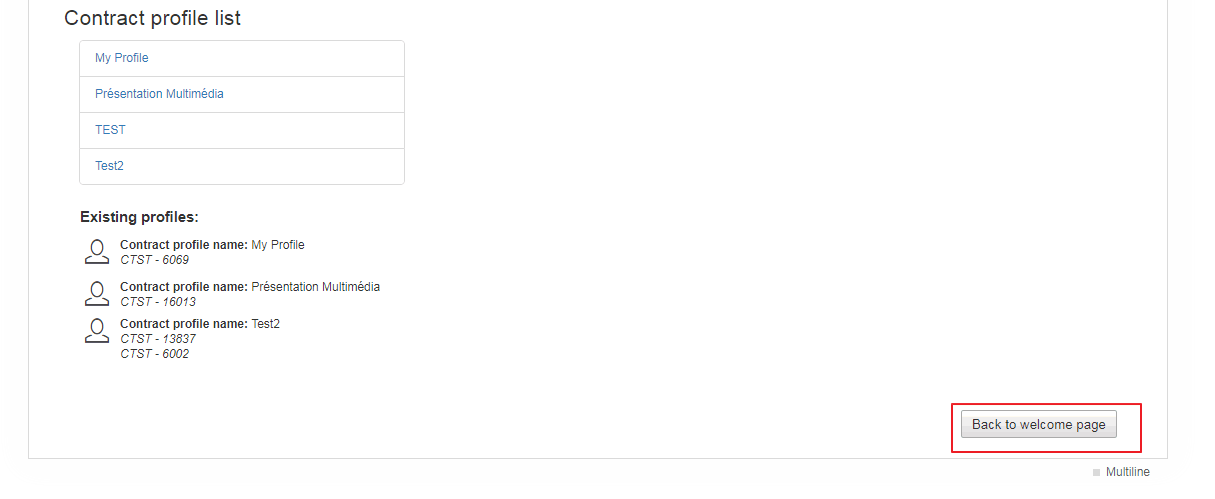
-
New: click here to create a new contract profile (only available when you have an orphan contract = an eBanking contract that was not attached to a contract profile)
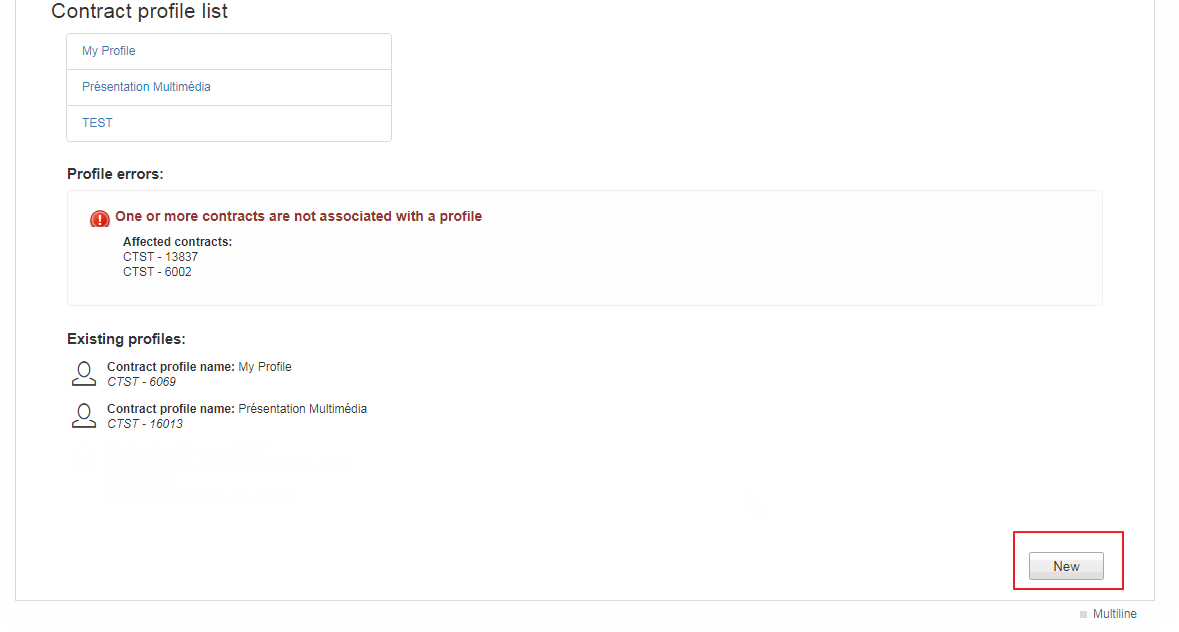
Working with contract profiles
How to access: Welcome Page > Manage your contract profiles
> Click the profile you want to manage in the Profile list
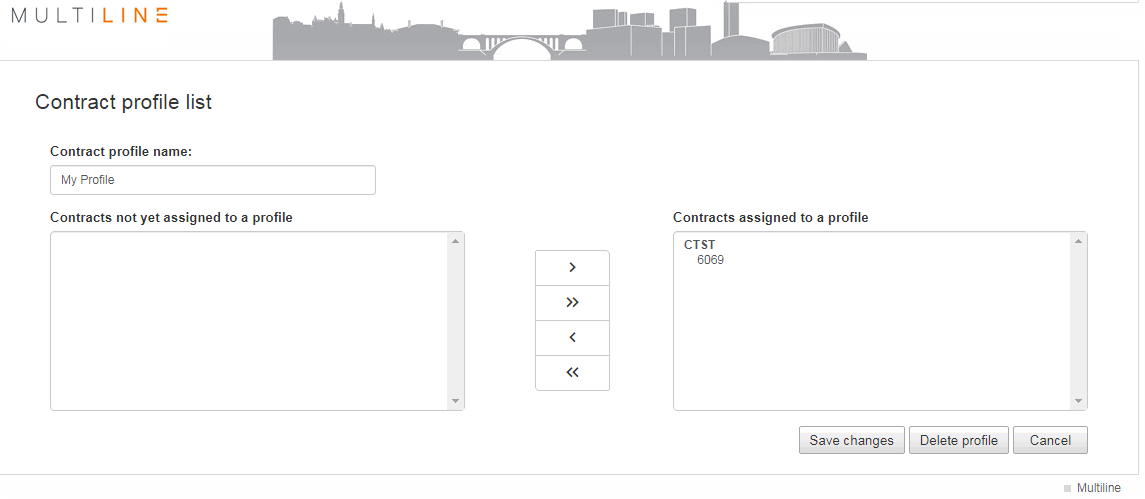
The Profile Details window consists of the
following items:
- Contract profiles list: this section shows the icons to switch between the existing profiles
-
Contract profile name: this field contains the name of the profile or is empty when creating a new profile
The field can be edited when a modification of the profile name is desired. Do not forget to click the Save changes button to apply the modification. - Contracts not yet assigned to a profile: this field contains all available eBanking contracts which have not yet been attached to a profile
- Contracts assigned to a profile: this field contains the eBanking contracts in the profile
Select a contract in the field Contracts not yet assigned to a profile and click > to add the contract to the profile.
Select a contract in the field Contracts assigned to a profile and click < to remove the contract from the profile.
You can also click << or >> to move all contracts from one list to another in one go.
Note: You can only add eBanking contracts of the same type in one profile.
- Save Changes: click here to save the changes
- Delete Profile: click here to delete the profile
-
Cancel: click here to discard the changes to the profile
and to return to the Profile Details window
Secure Exit
The ![]() icon to leave the Welcome Page provides a secure way to exit the site.
icon to leave the Welcome Page provides a secure way to exit the site.
